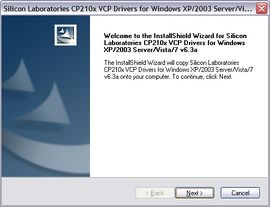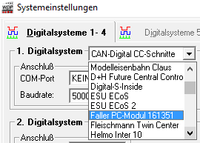161351: Unterschied zwischen den Versionen
K (→Information wie Autos auf der Modellbahn betrieben werden können) |
K |
||
| Zeile 1: | Zeile 1: | ||
[[Datei:161351.jpg|170px|right]] | [[Datei:161351.jpg|170px|right]] | ||
==Anleitung von Faller für das Modul 161351== | ==Anleitung von Faller für das Modul 161351== | ||
| − | Auf der CD befindet sich die vollständige Anleitung. | + | Auf der CD befindet sich die vollständige Anleitung. Sie ist auch hier herunter zu laden. <br> |
| − | Sie ist auch hier herunter zu laden. <br> | + | |
'''[http://www.faller.de/xs_db/DOKUMENT_DB/www/anleitungen/161351_anl_01.pdf Anleitung von Faller für 161351]''' | '''[http://www.faller.de/xs_db/DOKUMENT_DB/www/anleitungen/161351_anl_01.pdf Anleitung von Faller für 161351]''' | ||
| − | ==Installation von Faller Digital 2 auf | + | ==Installation von Faller Digital 2 auf dem PC== |
| − | [[Datei:Treiber161351.jpg| | + | [[Datei:Treiber161351.jpg|270px|right]] |
===Treiber: Installation von der CD Car-System 2=== | ===Treiber: Installation von der CD Car-System 2=== | ||
| − | + | Ausführen vor dem Eintecken des Geräte von '''CDRUN.EXE'''. | |
| − | + | ||
Nun wird der Treiber für die USB-Schnittstelle installiert. | Nun wird der Treiber für die USB-Schnittstelle installiert. | ||
'''Beachte:''' Auf der CD ist der Treiber für | '''Beachte:''' Auf der CD ist der Treiber für | ||
| Zeile 15: | Zeile 13: | ||
Für Win 8, 8.1, und 10 ist der Treiber | Für Win 8, 8.1, und 10 ist der Treiber | ||
laut der Beschreibung nicht freigegeben. | laut der Beschreibung nicht freigegeben. | ||
| + | PC-Grundmodul anschließen -> Next klicken<br> | ||
| + | <br> | ||
Neustart des Computers durchführen!<br> | Neustart des Computers durchführen!<br> | ||
| − | |||
| − | |||
===Konfiguration des Moduls=== | ===Konfiguration des Moduls=== | ||
| − | Mit einem | + | Mit einem weiteren Programm von der CD wird das Modul eingestellt.<br> |
Die 12 Ausgänge und 11 Eingänge können verschieden eingestellt werden.<br> | Die 12 Ausgänge und 11 Eingänge können verschieden eingestellt werden.<br> | ||
* Lichtausgang | * Lichtausgang | ||
| Zeile 57: | Zeile 55: | ||
Servodecoder von Modelleisenbahn-Claus (DC-Car) können mit einem [[USB-Adapter|USB-RS232-Adapter]] direkt mit Windigipet betrieben werden.<br> | Servodecoder von Modelleisenbahn-Claus (DC-Car) können mit einem [[USB-Adapter|USB-RS232-Adapter]] direkt mit Windigipet betrieben werden.<br> | ||
So sind z.B. mit dem [[Servodecoder]] [[S8]] bis zu 8 Servoabzweigungen zu steuern.<br> | So sind z.B. mit dem [[Servodecoder]] [[S8]] bis zu 8 Servoabzweigungen zu steuern.<br> | ||
| − | Mit dem [[Servodecoder]] [[S4]] und einem Funktionsbaustein schalten DC-Cars zum | + | Mit dem [[Servodecoder]] [[S4]] und einem Funktionsbaustein schalten DC-Cars zum Abbiegen selbstständig den Blinker an.<br> |
Durch Magnetartikeladressen sind auch [[Ampeldecoder]] mit IR-Stopfunktion durch Windigipet zu steuern.<br> | Durch Magnetartikeladressen sind auch [[Ampeldecoder]] mit IR-Stopfunktion durch Windigipet zu steuern.<br> | ||
| − | DC-Cars | + | DC-Cars halten durch den IR-Strahler an der Ampel bei rot an und fahren bei grün langsam an.<br> |
| − | Es muss nur das erste DC-Car- | + | Es muss nur das erste DC-Car-Fahrzeug angehalten werden. Die folgenden Fahrzeuge halten durch die '''[[Abstandssteuerung]]''' von selber an. Die Steuerung erfolgt ohne Fahrzeugansprache! (Adresse)<br> |
===DC-Car-Fahrzeugsteuerung mit PC-Sender=== | ===DC-Car-Fahrzeugsteuerung mit PC-Sender=== | ||
Mit einem PC-Sender können die Fahrzeug persönlich (adressiert) bedient werden. So sind Lichter, Blinker und Geschwindigkeit per Mausklick oder Programmablauf (Profile) bedienbar.<br> | Mit einem PC-Sender können die Fahrzeug persönlich (adressiert) bedient werden. So sind Lichter, Blinker und Geschwindigkeit per Mausklick oder Programmablauf (Profile) bedienbar.<br> | ||
| − | Durch Deckenstrahler sind die Modelle überall im | + | Durch Deckenstrahler sind die Modelle überall im sichtbaren Bereich der Anlage erreichbar.<br> |
| − | + | Im Tunnel oder im Schattenbahnhof kann einer der möglichen 35 Strahler installiert werden.<br> | |
[[Kategorie:Windigipet]] | [[Kategorie:Windigipet]] | ||
[[Kategorie:Car-System]] | [[Kategorie:Car-System]] | ||
Version vom 23. Juli 2016, 23:29 Uhr
Inhaltsverzeichnis
Anleitung von Faller für das Modul 161351
Auf der CD befindet sich die vollständige Anleitung. Sie ist auch hier herunter zu laden.
Anleitung von Faller für 161351
Installation von Faller Digital 2 auf dem PC
Treiber: Installation von der CD Car-System 2
Ausführen vor dem Eintecken des Geräte von CDRUN.EXE. Nun wird der Treiber für die USB-Schnittstelle installiert.
Beachte: Auf der CD ist der Treiber für die Betriebssysteme: XP, Win2003, Vista und Win7 Für Win 8, 8.1, und 10 ist der Treiber laut der Beschreibung nicht freigegeben.
PC-Grundmodul anschließen -> Next klicken
Neustart des Computers durchführen!
Konfiguration des Moduls
Mit einem weiteren Programm von der CD wird das Modul eingestellt.
Die 12 Ausgänge und 11 Eingänge können verschieden eingestellt werden.
- Lichtausgang
- Ampelsteuerung
- Haltspulen
Damit Windigipet diese Anschlüsse zuordnen kann, sind Adressen zu geben.
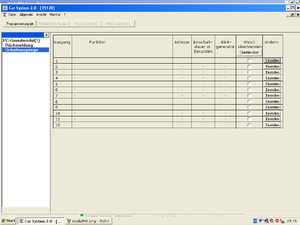
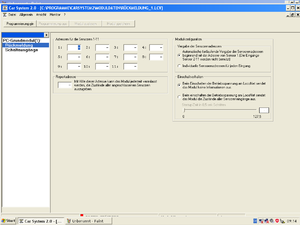
Installation der Demoversion von WINDIGIPET (Faller-Demo-Version)
Dieser Schritt kann entfallen, wenn eine Small- oder Vollversion am WDP 2009/5 vorliegt.
Dann geht es direkt weiter mit dem Einrichten.
Win-Digipet-Setup.exe
Es wird der Ordner c:\Windigipet-demo vorgeschlagen.
Einrichten im Windigipet
In der Systemeinstellung wird das Digitalsystem eingestellt. Hier wird das Faller-Modul 161351 einem Digitalsystem in der Regel dem 1 zugeordnet.
Bei den weiteren Schritten, wie der Gleisplanerstellung, können nun die Adressen des Moduls benutzt werden.
12 Magnetartikel Adressen für Licht oder Spulensteuerung
11 Rückmeldeadressen zur Erfassung des Standortes
oder Handschalter zum Eingreifen in den automatischen Ablauf.
Anleitungsvideos für WDP
Information wie Autos auf der Modellbahn betrieben werden können
Workshops 20 - Autos auf der Modellbahn
Kombination mit DC-Car
Durch das Faller-Modul werden die Fahrzeuge erfasst (11 Rückmeldesensoren) und duch die Schaltausgänge können Fallerabzweigungen oder Leuchten geschaltet werden. 12 Stoptinys ermöglichen IR-Stopstellen zu bedienen, durch die DC-Cars angehalten werden.
Servodecoder von Modelleisenbahn-Claus (DC-Car) können mit einem USB-RS232-Adapter direkt mit Windigipet betrieben werden.
So sind z.B. mit dem Servodecoder S8 bis zu 8 Servoabzweigungen zu steuern.
Mit dem Servodecoder S4 und einem Funktionsbaustein schalten DC-Cars zum Abbiegen selbstständig den Blinker an.
Durch Magnetartikeladressen sind auch Ampeldecoder mit IR-Stopfunktion durch Windigipet zu steuern.
DC-Cars halten durch den IR-Strahler an der Ampel bei rot an und fahren bei grün langsam an.
Es muss nur das erste DC-Car-Fahrzeug angehalten werden. Die folgenden Fahrzeuge halten durch die Abstandssteuerung von selber an. Die Steuerung erfolgt ohne Fahrzeugansprache! (Adresse)
DC-Car-Fahrzeugsteuerung mit PC-Sender
Mit einem PC-Sender können die Fahrzeug persönlich (adressiert) bedient werden. So sind Lichter, Blinker und Geschwindigkeit per Mausklick oder Programmablauf (Profile) bedienbar.
Durch Deckenstrahler sind die Modelle überall im sichtbaren Bereich der Anlage erreichbar.
Im Tunnel oder im Schattenbahnhof kann einer der möglichen 35 Strahler installiert werden.