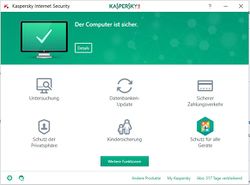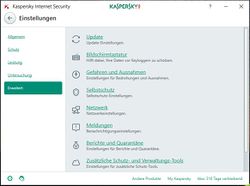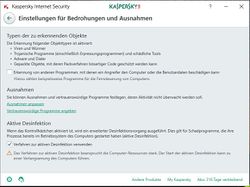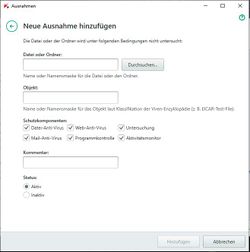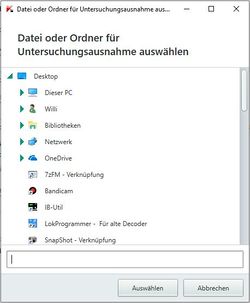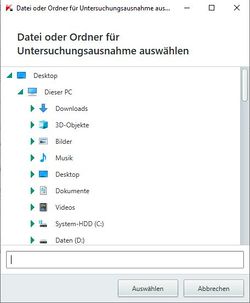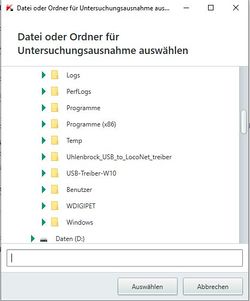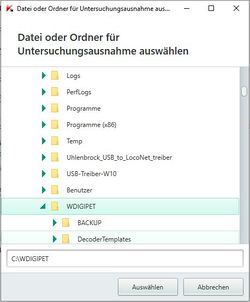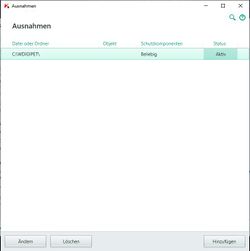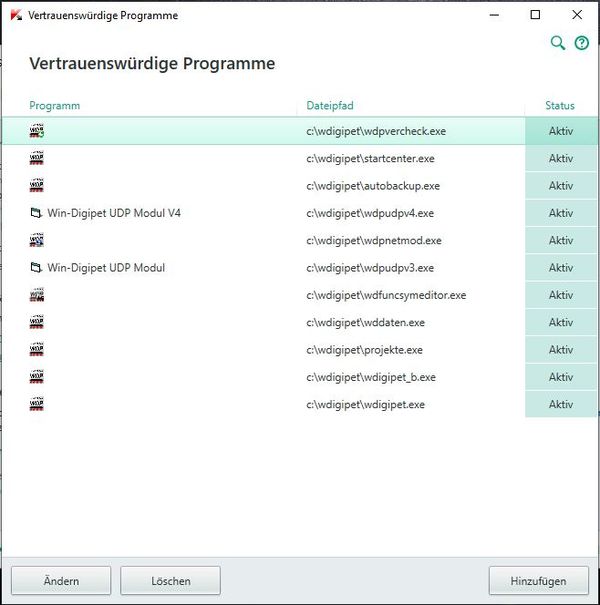Windigipet-Virusfehlalarm: Unterschied zwischen den Versionen
K (→Kaspersky) |
K (→Kaspersky) |
||
| Zeile 28: | Zeile 28: | ||
==Kaspersky== | ==Kaspersky== | ||
| − | Abb. 1 | + | {| |
| − | + | |[[Datei: Kaspersky Internet Security Bild 1.JPG |250px]]<br> | |
| − | Abb. 2 | + | Abb. 1 <br> |
| − | + | Kaspersky Internet Security (KIS) <br> | |
| − | Abb. 3 | + | > Weitere Funktionen<br> |
| − | + | <br> | |
| − | Abb. 4 | + | |
| − | + | ||[[Datei: Kaspersky Internet Security Bild 2.JPG |250px]]<br> | |
| − | Abb. 5 | + | Abb. 2<br> |
| − | + | Einstellungen (Zahnrad unten links) <br> | |
| − | Abb. 6 | + | > Erweitert <br>> |
| − | + | Gefahren und Ausnahmen<br> | |
| − | Abb. 7 | + | |
| − | + | |||[[Datei: Kaspersky Internet Security Bild 3.JPG |250px]]<br> | |
| − | Abb. 8 | + | Abb. 3<br> |
| − | + | Einstellungen und Bedrohungen<br> | |
| − | Abb. 9 | + | > Ausnahmen anpassen / Vertrauenswürdige<br> |
| + | Programme angeben<br> | ||
| + | |||
| + | |- | ||
| + | |||
| + | |[[Datei: Kaspersky Internet Security Bild 4.JPG |250px]]<br> | ||
| + | <br> | ||
| + | <br> | ||
| + | <br> | ||
| + | Abb. 4<br> | ||
| + | Ausnahmen: Neue Ausnahme hinzufügen <br> | ||
| + | (Button Durchsuchen)<br> | ||
| + | |||
| + | |||
| + | |||
| + | ||[[Datei: Kaspersky Internet Security Bild 5.JPG |250px]]<br> | ||
| + | Abb. 5<br> | ||
| + | Datei oder Ordner für <br> | ||
| + | Untersuchungsmaßnahme auswählen <br> | ||
| + | > Dieser PC <br> | ||
| + | <br> | ||
| + | |||
| + | |||[[Datei: Kaspersky Internet Security Bild 6.JPG |250px]]<br> | ||
| + | Abb. 6<br> | ||
| + | Datei oder Ordner für <br> | ||
| + | Untersuchungsmaßnahme auswählen <br> | ||
| + | > Laufwerk C:\ <br> | ||
| + | <br> | ||
| + | |||
| + | |- | ||
| + | |||
| + | |[[Datei: Kaspersky Internet Security Bild 7.JPG |250px]] <br> | ||
| + | Abb. 7<br> | ||
| + | Datei oder Ordner für<br> | ||
| + | Untersuchungsmaßnahme auswählen <br> | ||
| + | > WDIGIPET anklicken <br> | ||
| + | <br> | ||
| + | |||
| + | ||[[Datei: Kaspersky Internet Security Bild 8.JPG |250px]] <br> | ||
| + | Abb. 8<br> | ||
| + | Datei oder Ordner für<br> | ||
| + | Untersuchungsmaßnahme auswählen<br> | ||
| + | (so sollte der Eintrag jetzt aussehen)<br> | ||
| + | <br> | ||
| + | |||
| + | ||| [[Datei: Kaspersky Internet Security Bild 9.JPG |250px]] <br> | ||
| + | <br> | ||
| + | <br> | ||
| + | <br> | ||
| + | Abb. 9<br> | ||
| + | Ausnahmen WDIGIPET ist jetzt als<br> | ||
| + | Ausnahme hinzugefügt <br> | ||
| + | <br> | ||
| + | |- | ||
| + | |} | ||
<br> | <br> | ||
| Zeile 52: | Zeile 106: | ||
| − | + | [[Datei: Kaspersky Internet Security Bild 10.JPG |600px]] | |
| − | + | ||
| − | + | ||
| − | + | ||
| − | + | ||
| − | + | ||
| − | + | ||
| − | + | ||
| − | + | ||
| − | [[Datei: Kaspersky Internet Security Bild 10.JPG | | + | |
[[Kategorie:Windigipet]] | [[Kategorie:Windigipet]] | ||
Version vom 18. Februar 2019, 16:12 Uhr
Inhaltsverzeichnis
Virus - Fehlalarm
Verschiedene Virentester werfen Windigipet nach einem Update als Viren befallen raus.
Entweder es werden Dateien in Quarantäne verschoben und damit das Programm unbrauchbar,
oder es werden die Zugriffsrechte verstellt. Damit ist ein Benutzung von Windigipet nicht möglich.
In solchen Fällen muss im Virentester eine Ausnahme eingestellt werden.
Das geht bei jedem Tester anderes.
Beispiele folgen:
Avira
Avast
BitDefender
Wenn WDP in Quaratäne ist wird die Ausnahme beim Zurückstellen automatisch gesetzt.
Beachte:
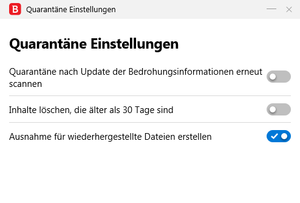
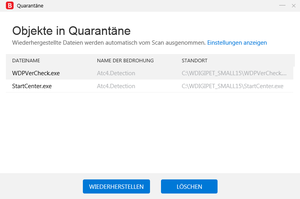
GData
Ausnahme einstellen:
Echtzeitschutz
Weitere Einstellungen
Ausnahmen
Neu
Das Verzeichnis c:\Wdigipet auswählen.
Kaspersky
Abb. 3 Fenster Einstellungen und Bedrohungen > Ausnahmen anpassen / Vertrauenswürdige Programme angeben
Abb. 10 Fenster Vertrauenswürdige Programme (diese Programme bzw. Programmteile sollten in die Liste hinzugefügt werden)